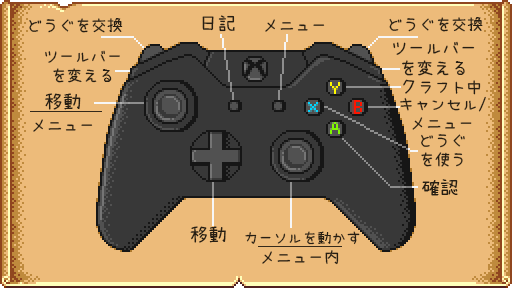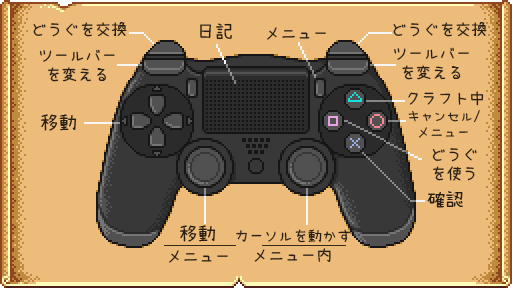操作方法
ナビゲーションに移動
検索に移動
| スタートガイド | キャラクター作成 | オプション | 操作方法 | モバイル操作方法 | 体力 | エナジー | スキル | 1日の流れ |
全てのショートカットキーはメニューを開いてオプションタブ![]() から変更できます。
から変更できます。
キーボード & マウス
| キー | 説明 |
|---|---|
| W A S D |
W 上移動 A 左移動 S 下移動 D 右移動 |
| どうぐを使用 / アイテムを設置 | |
| チェック / アクション | |
| Esc, E | メニューを開く |
| F | 日記を開く |
| M | マップを開く |
| Y | 絵文字メニューを開く |
| アイテムを切り替え | |
| Tab | ツールバーを切り替え |
| 左Shift | 走る |
| ?, T | チャットを開く |
| 1 - 0, - , + | インベントリショートカット |
| F4 | スクリーンショットモード |
絵文字
Y を押すと、以下の絵文字(エモート)を使用できます。
ヒント
- Shift +
 所持品のアイテム/スタックを一番上の列へ移動します。
所持品のアイテム/スタックを一番上の列へ移動します。 - Shift +
 クラフトメニューで、一度に5個クラフトします。
クラフトメニューで、一度に5個クラフトします。 - Shift +
 お店の売買画面で、アイテムを連続で購入します。
お店の売買画面で、アイテムを連続で購入します。  アイテムを5個購入します。 Shift +
アイテムを5個購入します。 Shift +  を押し続けると連続で5個ずつ、 Shift + Ctrl +
を押し続けると連続で5個ずつ、 Shift + Ctrl +  を押し続けると連続で25個ずつ購入します。
を押し続けると連続で25個ずつ購入します。 所持品、箱内のスタックからアイテムを1つだけ取り出します。 Shift +
所持品、箱内のスタックからアイテムを1つだけ取り出します。 Shift +  所持品、箱内のスタックから半分を取り出します。
所持品、箱内のスタックから半分を取り出します。- 移動しながら
 もしくは
もしくは  を押し続け設備(醸造ダル、保存ジャー、ハチの巣箱など)にマウスオーバーすることでアイテムを素早く回収します。
を押し続け設備(醸造ダル、保存ジャー、ハチの巣箱など)にマウスオーバーすることでアイテムを素早く回収します。
- Delete 所持品内のアイテムを永久に消去します。(所持品メニューをE/Escapeで開き、左クリックでアイテムを選び、deleteキーを押す)
- 起動時のスプラッシュスクリーンで Esc キーを押すと、即座にメインメニューが表示されます。
- 「<アイテム>を食べますか?」と聞かれた場合、E/Escapeを押すことでアイテムを消費することなく戻れます。Yを押すとアイテムを食べます。
- カタログや家具カタログのアイテムをShift+左クリックすると、マウスカーソルに添付するのではなく、持ち物に直接追加できます。これは、スターデューバレーまつりの展示ディスプレイからアイテムを取り除く際も同じです。
- チャットのキーを変更して、誤って開くのを避けることができます。
Xbox One / Xbox 360 コントローラー
コントローラーのボタン配置は変更できません。
フィールド画面
| ボタン | 説明 |
|---|---|
左ジョイスティック |
歩く; 走る |
十字キー |
歩く |
右ジョイスティック |
カーソルを移動; チャットを開く(押し込み) |
| メニューを開く | |
| 日記を開く | |
| チェック / アクション / カーソルを使用 | |
| どうぐを使用 | |
| メニューを開く | |
| クラフトメニューを開く | |
| アイテムを切り替え | |
| ツールバーを切り替え |
メニュー画面
| ボタン | 説明 |
|---|---|
左ジョイスティック |
カーソルを移動 |
右ジョイスティック |
スクロール |
| 選択 | |
Start |
メニューを閉じる |
| メニュータブを切り替え | |
| アイテムを1つだけ移動 / アイテムを使用(釣りエサなど) |
コントローラマップ
PS4 コントローラー
コントローラーのボタン配置は、設定 > アクセシビリティ > ボタンの割り当て からシステム全体で変更できます。
フィールド画面
メニュー画面
| ボタン | 説明 |
|---|---|
左ジョイスティック |
カーソルを移動 |
右ジョイスティック |
スクロール |
Cross |
選択 |
Options |
メニューを閉じる |
| メニュータブを切り替え | |
Square |
アイテムを1つだけ移動 / アイテムを使用(釣りエサなど) |
コントローラマップ
高度な操作
- アイテムをまとめて購入する場合、
 と
と  を押し続けると買うスピードを上げられます。
を押し続けると買うスピードを上げられます。 - 所持品のメニューを開いて
 タッチパッドを押すと、自動的にアイテムを並べ替えられます。
タッチパッドを押すと、自動的にアイテムを並べ替えられます。 - 所持品からアイテムを選んだあと
 を押すと、アイテムをゴミ箱アイコンに移せます。
を押すと、アイテムをゴミ箱アイコンに移せます。
Switch コントローラー
コントローラーのボタン配置は、設定 > コントローラーとセンサー > ボタンの割り当てを変える からシステム全体で変更できます。
フィールド画面
| ボタン | 説明 |
|---|---|
左ジョイスティック |
歩く; 走る |
十字キー |
歩く |
右ジョイスティック |
カーソルを移動; チャットを開く(押し込み) |
+ボタン |
メニューを開く |
-ボタン |
日記を開く |
| チェック / アクション / カーソルを使用 | |
| どうぐを使用 | |
| メニューを開く | |
| クラフトメニューを開く | |
| アイテムを切り替え | |
| ツールバーを切り替え |
メニュー画面
| ボタン | 説明 |
|---|---|
左ジョイスティック |
カーソルを移動 |
右ジョイスティック |
スクロール |
| 選択 | |
+ボタン |
メニューを閉じる |
| メニュータブを切り替え | |
| アイテムを1つだけ移動 / アイテムを使用(釣りエサなど) |
コントローラマップ
アイテム配置のヒント
- 最も便利な操作は、
 右スティックです。家具、ラグ、窓などを配置したい場所に正確に持っていけます。とても微妙なコントロールになりますが、特に窓を設置するには必要です。
右スティックです。家具、ラグ、窓などを配置したい場所に正確に持っていけます。とても微妙なコントロールになりますが、特に窓を設置するには必要です。  右スティックでラグを動かしている間、
右スティックでラグを動かしている間、  で回転させられます。
で回転させられます。
ツールバーのヒント
- ジョウロなどのどうぐの上位グレードの機能を使うには(複数のマスに同時に作業するには)、
 を長押しします。
を長押しします。 - どうぐ以外のアイテムを持ったまま住人に話しかけると、アイテムを住人にプレゼントすることになります。
所持品のヒント
- 所持品を動かす際、
 を押すと1つ選択され、長押しすると複数選択されます。
を押すと1つ選択され、長押しすると複数選択されます。 - 所持品からアイテムを選んだあと
 を押すと、アイテムをゴミ箱アイコンに移せます。
を押すと、アイテムをゴミ箱アイコンに移せます。  を押すと所持品を素早く整理できます。
を押すと所持品を素早く整理できます。- 店で買い物をする際、
 と
と  を同時に押すと、二倍の速さで購入できます。
を同時に押すと、二倍の速さで購入できます。
武器
 で攻撃し、
で攻撃し、  でブロックまたはスペシャルアタックができます。
でブロックまたはスペシャルアタックができます。
更新履歴
- 1.4: ボタンが離されるまで、ボタンを押すと「新しい」入力がされるのを削除しました。 これにより、ボタンを押し続けることで、多数の醸造ダル/保存ジャー/結晶コピーマシンなどからの回収が容易になります。PC版にツールバーの切り替えオプションを追加しました。絵文字メニューを追加しました。