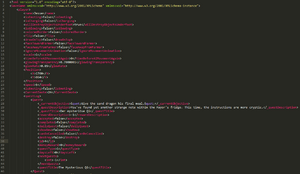「セーブデータ」の版間の差分
| (3人の利用者による、間の7版が非表示) | |||
| 1行目: | 1行目: | ||
| − | + | :''モバイル版のセーブに関する情報を知りたい場合は、[[モバイル版のセーブデータ]]を参照'' | |
| − | : | + | ゲームの進捗は[[1日の流れ|ゲーム内での1日]]の終わり、すなわちプレイヤーが眠るときや、午前2時に気絶するときに保存されます。プレイヤーが1日を終わらせることなくゲームを終了すると、1日の全ての進捗データが失われます。[[マルチプレイヤー]]では、すべてのプレイヤーが出荷画面を閉じ、朝目覚めた段階でセーブされます。 |
| − | ゲームの進捗は[[1日の流れ|ゲーム内での1日]]の終わり、すなわちプレイヤーが眠るときや、午前2時に気絶するときに保存されます。プレイヤーが1日を終わらせることなくゲームを終了すると、1日の全ての進捗データが失われます。 | + | |
| + | セーブデータは、最後にセーブしたゲームのバージョンでタグ付けされます(例:{{#tag:code|<gameVersion>{{version|link=0}}</gameVersion>}})。古いバージョンのゲームは新しいバージョンのセーブを読み込めませんが、逆は可能です。新しいバージョンのセーブが古いバージョンのセーブを上書きする際(例:アップデート後の初回セーブ)、セーブデータのバージョンタグも更新されます。 | ||
| + | |||
| + | セーブデータは、転送先のゲームバージョンがセーブデータのバージョンタグより古くない限り、異なる機種へ転送することもできます。たとえば、モバイル版の1.4のセーブデータをPCに転送してバージョン{{version|link=0}}で遊ぶことはできますが、バージョン{{version|link=0}}のPC版のセーブデータは1.4のモバイル版では遊べません。 | ||
==セーブフォーマット== | ==セーブフォーマット== | ||
| − | + | セーブしたファイルは、コンピュータまたはモバイルデバイスにXMLファイルとして保存されます。セーブデータはゲームとは別に保存されるため、ゲームの再インストールまたはアップデートの際に失われることはありません。PCでは、セーブデータはゲーム間で共有されます(例えば、GOGとSteamの両方からゲームを買った場合)。 | |
| + | 各セーブには、<samp>JonSnow_123456789</samp>のようなフォルダがあり、その中に2つのメインファイル<samp>JonSnow_123456789</samp>と<samp>SaveGameInfo</samp>があります。セーブをロードするためには両方のファイルが必要です。 | ||
| − | == | + | ==セーブファイルを探す== |
| − | + | 注:マルチプレイヤーでは、セーブはメインプレイヤーのコンピュータにのみ保存されます。 | |
===Windows=== | ===Windows=== | ||
| − | + | <ol> | |
| − | + | <li>{{key|Windows}} + {{key|R}} を押し、"実行"ダイアログボックスを表示します。</li> | |
| − | + | <li>下記のテキストをそのまま貼り付けます。 | |
| + | {| class="wikitable" | ||
| + | |- | ||
| + | ! プラットフォーム | ||
| + | ! パス | ||
| + | |- | ||
| + | | Steam または GOG | ||
| + | | <code>%appdata%\StardewValley\Saves</code> | ||
| + | |- | ||
| + | | Xbox app | ||
| + | | <code>%localappdata%\Packages\ConcernedApe.StardewValleyPC_0c8vynj4cqe4e\LocalCache\Roaming\StardewValley\Saves</code><br />'''注:''' SteamやGOG版も所有している場合、そちらに保存されている可能性もあります。 | ||
| + | |}</li> | ||
| + | <li>"OK"をクリックしてフォルダを開きます。</li> | ||
| + | </ol> | ||
===Linux=== | ===Linux=== | ||
| − | # | + | セーブデータのルートディレクトリは環境変数"XDG_CONFIG_HOME"で設定されており、デフォルトでは<samp>~/.config/</samp>です。 |
| − | # | + | # "ファイル"から、"移動 → 場所を入力"をクリックします。 |
| − | # | + | # 下記のテキストをそのまま入力します: <pre>~/.config/StardewValley/Saves</pre> |
| + | # 決定しフォルダを開きます。 | ||
===Mac=== | ===Mac=== | ||
| − | # | + | # "Finder"から、"移動 → フォルダへ移動"をクリックします。 |
| − | # | + | # 下記のテキストをそのまま入力します: <pre>~/.config/StardewValley/Saves</pre> |
| − | # | + | # 決定しフォルダを開きます。 |
| + | |||
| + | ===モバイル(Android)=== | ||
| + | # 端末のファイルアプリを開きます。ファイルアプリがインストールされていない場合、内部ストレージを見られるようなアプリが必要です。 | ||
| + | # <samp>StardewValley</samp>フォルダを開きます。 | ||
| + | # <samp>JonSnow_123456789</samp>のような名前のフォルダがセーブスロットです。 | ||
| + | |||
| + | ===モバイル(iOS)<span id="find-ios-saves"></span>=== | ||
| + | :# "ファイル"アプリを開きます。 | ||
| + | :# iPhoneでは画面右下の"ブラウズ"をタップします。iPadでは必要なら左のサイドバーを開くために左上のボタンをタップします。 | ||
| + | :# 場所の中から"このiPhone内/このiPad内"をタップします。 | ||
| + | :# <samp>StardewValley</samp>フォルダを選択します。 | ||
| + | :# <samp>JonSnow_123456789</samp>のような名前のフォルダがセーブスロットです。 | ||
| − | + | ; iOS 12以前: | |
| − | # | + | iOS 12かそれより前の端末は、セーブデータにアクセスするためにMacかWindowsのパソコンが必要です。 |
| − | # | + | :# MacならFinderを開きます。Windowsでは、[https://support.apple.com/ja-jp/HT210384 iTunesをダウンロード]し、開きます。(macOS 10.14以前の場合、FinderではなくiTunesを開きます。) |
| − | + | :# iOS端末をUSB経由で接続します。 | |
| − | # 左側のメニューで | + | :# Finder/iTunesで、上部のツールバーにあるデバイスのアイコンをクリックします(アイコンが表示されない場合は、デバイスのUSBケーブルを取り外して再接続してみてください)。デバイスのページが表示されます。 |
| − | # | + | # 左側のメニューで"ファイル共有"をクリックします。 |
| − | # | + | # 表示されるアプリリストで"Stardew Valley"をクリックします。 |
| + | # "Stardew Valleyの書類"パネルには、どの保存ファイルがすでにiOSデバイスにあるかが表示されます。(フォルダとして表示されますが、フォルダに直接移動することはできません。) | ||
==セーブデータ転送== | ==セーブデータ転送== | ||
| − | === | + | ===バックアップまたはPC間でのデータ転送=== |
| − | # [[# | + | # [[#セーブファイルを探す|セーブファイルを探します。]] |
| − | # | + | # <samp>JonSnow_123456789</samp>のようなフォルダごとzip化します。 |
| − | # | + | # zipファイルを共有、またはバックアップします。 |
| − | === | + | ===Android=== |
| − | + | :; AndroidからPCへ | |
| − | |||
| − | |||
| − | |||
| − | === | + | ::# [https://support.google.com/android/answer/9064445 端末をPCに接続します。] |
| − | :# | + | ::# 内部ストレージ → <samp>StardewValley</samp>を開きます。 |
| − | :# [[# | + | ::# <samp>JonSnow_123456789</samp>のようなセーブフォルダ全体を[[#セーブファイルを探す|PCのセーブフォルダー]]にコピーします。 |
| − | :# [[# | + | ::# コピーしたフォルダ内のファイルから、拡張子<code>.bin</code>を削除します。 |
| − | :# | + | |
| − | :# | + | :; PCからAndroidへ |
| + | |||
| + | ::# Modを使用している場合、端末への転送の前に全てのカスタム要素を削除してください。 | ||
| + | ::# [[#セーブファイルを探す|PCのセーブフォルダーを探します。]] | ||
| + | ::# [https://support.google.com/android/answer/9064445 端末をPCに接続します。] | ||
| + | ::# 内部ストレージ → <samp>StardewValley</samp>を開きます。 | ||
| + | ::# <samp>JonSnow_123456789</samp>のようなセーブフォルダ全体を端末のセーブフォルダーにコピーします。 | ||
| + | |||
| + | ===iOS=== | ||
| + | 注:macOS 10.15から、iTunesの機能はFinderに移行されました。 | ||
| + | :; iOSからPCへ | ||
| + | |||
| + | ::# [[#モバイル(iOS)|iTunesでセーブファイルを探します。]] | ||
| + | ::# iTunesでセーブフォルダーを選択し、"保存"ボタンを押します。 | ||
| + | ::# 2ファイルを含んだフォルダーが保存されます(セーブが作動するためには両方が必要です)。 | ||
| + | ::# セーブフォルダー全体を[[#セーブファイルを探す|PC内のセーブフォルダー]]にコピーします。 | ||
| + | |||
| + | :; PCからiOSへ | ||
| + | |||
| + | ::# Modを使用している場合、端末への転送の前に全てのカスタム要素を削除してください。 | ||
| + | ::# [[#セーブファイルを探す|PC内のセーブフォルダーを探します。]] | ||
| + | ::# [[#モバイル(iOS)|iTunesでセーブファイルを探します。]] | ||
| + | ::# <samp>JonSnow_123456789</samp>のようなセーブフォルダ全体をiTunes内の"Stardew Valleyの書類"にコピーします。<br />''注意:各セーブにつき1つずつフォルダーが存在します。フォルダーはそれぞれiTunes内の"Stardew Valleyの書類"に個別にドラッグする必要があります。全てのセーブファイルを含んだフォルダーをiTunesにドラッグすることはできません。'' | ||
| + | ::# iTunesの"同期"ボタンをクリックしてiOSとPCを同期させます。セーブは端末のロード画面に表示されます。 | ||
==トラブルシューティング== | ==トラブルシューティング== | ||
===データが見当たらない、ロードできない=== | ===データが見当たらない、ロードできない=== | ||
| − | + | ほとんどの場合は以下の方法でセーブをリカバリーできます(セーブに関するトラブルは、ほとんどの場合Modではなくゲームそれ自体の問題です)。 | |
| − | # [[# | + | # [[#セーブファイルを探す|セーブファイルを探します。]] |
| − | #* | + | #* セーブがまだそこにある場合、一般的な修復方法は次の通りです(一度に一つずつ試してください): |
| − | #*# | + | #*# ファイルの名前に<code>_STARDEWVALLEYSAVETMP</code>が含まれる場合、それを名前から削除してゲームをリロードします。Steamクラウドの同期を停止しないと、リロードの度に名前の変更が元に戻るかもしれません。停止するには、リストからStardew Valleyを右クリックし、プロパティを開き、Steamクラウドのチェックを外します。 |
| − | #*# | + | #*# 最近フォルダーの名前を変更した、あるいはフォルダーを新規作成した場合(バックアップから復元した場合など)、フォルダーの名前が'''正確に'''一致することを確かめます(<samp>YourName_0123456789</samp>のように)。 |
| − | #*# | + | #*# [[#最新のセーブを取り消す|最新のセーブを取り消す]]ことを試してください。 |
| − | #* | + | #* ファイルが見つからないがSMAPIをインストールしている場合、以下の方法でバックアップを復元します: |
| − | #*# | + | #*# [[:en:Modding:Player Guide/Getting Started#Find your game folder|ゲームフォルダー]]を探します。 |
| − | #*# | + | #*# <samp>save-backups</samp>サブフォルダーを開きます。 |
| − | #*# | + | #*# セーブが含まれる最新のバックアップを展開し、<samp>Saves</samp>にセーブフォルダーをコピーします。 |
| − | # | + | # 上記の方法で解決しない場合は、[https://www.stardewvalley.net/missing-corrupt-save-file-troubleshooting-guide/ このガイドを見る(英語)]か[[:en:Modding:Player Guide/Troubleshooting#Ask for help|問い合わせてください(英語)]]。セーブの回復を手伝えるかもしれません。 |
| − | + | 注:バックアップフォルダーをセーブフォルダー内に保存しないようにしてください。ロードすることになってしまいます。別のフォルダーに移動させるか、削除してください。 | |
| − | === | + | ===最新のセーブを取り消す=== |
| − | + | もし何かうまくいかない場合、最新のセーブを取り消すことができます。 | |
| − | # [[# | + | Linux/Mac/Windowsのセーブから: |
| − | # | + | |
| − | # | + | :# [[#セーブファイルを探す|セーブファイルを探します。]]<br /><small>末尾に<samp>_old</samp>とある2つのファイルがあるはずです。ない場合は問い合わせてください!</small> |
| − | # | + | :# 念のためセーブフォルダーをバックアップしておきます。 |
| + | :# <samp>SaveGameInfo</samp>と<samp>YourName_123456789</samp>のようなファイルを削除します。 | ||
| + | :# <samp>SaveGameInfo_old</samp>と<samp>YourName_123456789_old</samp>のようなファイルから、末尾の<samp>_old</samp>を削除します。 | ||
| + | |||
| + | iOSのセーブから: | ||
| + | |||
| + | :# [[#セーブファイルを探す|セーブファイルを探します。]]<br /><small>末尾に<samp>_SVBAK</samp>とある2つのファイルがあるはずです。ない場合は問い合わせてください!</small> | ||
| + | :# 念のためセーブフォルダーをバックアップしておきます。 | ||
| + | :# <samp>YourName_123456789</samp>、<samp>YourName_123456789_SVEMERG</samp>のようなファイルを削除します。 | ||
| + | :# <samp>YourName_123456789_SVBAK</samp>のようなファイルから、末尾の<samp>_SVBAK</samp>を削除します。 | ||
==高度な設定== | ==高度な設定== | ||
| − | === | + | ===データ編集=== |
| − | [[File:Editing a save in Sublime Text.png|thumb| | + | [[File:Editing a save in Sublime Text.png|thumb|Sublime Textで開かれ、XMLで整形されたセーブファイル。]] |
| − | + | セーブファイルを編集して一般的な問題を修正したり、すでに行った選択を変更することができます。'''操作を間違えるとセーブデータが破損します。事前に[[#バックアップまたはPC間でのデータ転送|バックアップを作成]]してください。''' また、自動でセーブできるエディターツールの使用は避けてください。しばしばファイルが破損してしまいます。 | |
| − | # | + | # Linux、Mac、Windowsの場合、[https://www.sublimetext.com/ Sublime Text]をインストールします(すでにXML形式をサポートしているテキストエディターがある場合はそれでもかまいません)。 |
| − | # | + | # [https://packagecontrol.io/installation Package Control extension for Sublime Text]をインストールします。 |
| − | # | + | # Package Control extensionを使用し、"Indent XML"と"XPath"プラグインをインストールします([https://packagecontrol.io/docs/usage how to add plugins]を参照)。 |
| − | # | + | # 何かあったときのために[[#バックアップまたはPC間でのデータ転送|バックアップを作成]]します。 |
| − | # | + | # Sublime Textで[[#セーブファイルを探す|セーブファイル]]を開きます(<samp>Name_0123456789</samp>のような名前です)。 |
| − | # | + | # Selection → Format → Indent XMLをクリックします。 |
| + | # 変更を加え、セーブします(以下の記載と、[https://www.reddit.com/r/StardewValley/comments/8i5z1j/guide_how_to_change_hosts_of_a_multiplayer_save/ CO-OPのホストの変更に関するガイド(英語)]、[http://community.playstarbound.com/threads/save-file-editing-guide-for-solving-some-common-issues.110762/ その他の変更に関するガイド(英語)]も参照)。 | ||
| + | |||
| + | '''ヒント:''' | ||
| + | <ul> | ||
| + | <li>要素をクリックし、<samp>CTRL</samp> + <samp>SHIFT</samp> + <samp>[</samp> を押すと、その要素を含むセクション全体を折りたたみます。これは、データ内容を非表示にするのに便利です。例えば、セーブファイルに次のテキストがある場合: | ||
| + | <syntaxhighlight lang="xml"> | ||
| + | <ArrayOfInt> | ||
| + | <int>1981</int> | ||
| + | <int>0</int> | ||
| + | <int>0</int> | ||
| + | <int>0</int> | ||
| + | <int>0</int> | ||
| + | <int>0</int> | ||
| + | </ArrayOfInt> | ||
| + | </syntaxhighlight> | ||
| + | <samp><int></samp> をクリックして上記キーを押すと、次のようになります: | ||
| + | <syntaxhighlight lang="xml"> | ||
| + | <ArrayOfInt> […] | ||
| + | </ArrayOfInt> | ||
| + | </syntaxhighlight> | ||
| + | </li> | ||
| + | <li>任意の要素をクリックすると、セーブフォーマット内のどこに位置するかステータスバーで確認できます。(例:<samp>/SaveGame/player/friendships/item[32]</samp>)</li> | ||
| + | </ul> | ||
===データ複製=== | ===データ複製=== | ||
| − | + | セーブデータを複製して何かを試してみたり、ゲームをやり直さずに違う選択を選ぶことができます。 | |
| + | |||
| + | # [[#セーブファイルを探す|セーブファイルを探します。]] | ||
| + | # 新しいセーブフォルダーの作成: | ||
| + | ## セーブフォルダーを複製します。 | ||
| + | ## 新しいフォルダーの名前を変更します。 | ||
| + | ##* 名前はゲーム内で認識できるものにします。 | ||
| + | ##* 名前の最後の数字を他のセーブで使用していないものに変更します。 | ||
| + | ## 新しいフォルダーを開きます。 | ||
| + | # 新しいファイルを用意: | ||
| + | ## 末尾が<samp>_old</samp> や<samp>.back.*</samp>で終わるファイルを全て削除します(または、以下の変更をこれらのファイルにも適用します)。 | ||
| + | ## <samp>Name_0123456789</samp>のように表示されているファイルの名前を、新しいフォルダー名に合うよう変更します。 | ||
| + | # セーブのメタデータを編集: | ||
| + | ## <samp>SaveGameInfo</samp>ファイルをNotepadなどのテキストエディターで開きます。 | ||
| + | ## <code><name></code>や<code><farmName></code>と最初の行にある箇所を探します。プレイヤーの名前はそのすぐ後にあります。新しい名前に変えてください。 | ||
| + | ## 2度目に名前が出てくる場所を探し(ctrl+fで検索)、新しい名前に変えます。 | ||
| + | # セーブファイルの編集: | ||
| + | ## <samp>Name_0123456789</samp>のように表示されているファイルをNotepadなどのテキストエディターで開きます。 | ||
| + | ## <code><name></code>と最初の行にある箇所を探します。プレイヤーの名前はそのすぐ後にあります。新しい名前に変えてください。 | ||
| + | ## 2度目に名前が出てくる場所を探し(ctrl+fで検索)、新しい名前に変えます。 | ||
| + | ## 以前のセーブID(<code><uniqueIDForThisGame></code>、ファイル名の数字)を探し、新しい名前に変えます。 | ||
| + | |||
| + | これで完成です。ゲームを起動してロード画面を見てみましょう。両方のセーブがあるはずです。 | ||
| + | |||
| + | ===牧場レイアウトの変更=== | ||
| + | <dl> | ||
| + | <dt>[[:en:Modding:Player Guide/Getting Started|SMAPI]](mod)を使用している場合</dt> | ||
| + | <dd><p>セーブをゲーム内で読み込み、<code>set_farm_type FARM_ID_HERE</code>をSMAPIコンソールウィンドウに入力することで、[[牧場レイアウト]]を変更することができます。(<code>set_farm_type list</code>でIDを確認できます。) | ||
| + | |||
| + | <p>これにより牧場レイアウトが変更されますが、牧場に設置されていたものはすべてそのままです。池に木が生えているなど、変な場所にものが残るかもしれません。{{nexus mod|3900|Noclip Mode}}をインストールしてそれらに近づけるようにするか、以下のコマンドを利用できます。</p> | ||
| + | {| class="wikitable" | ||
| + | |- | ||
| + | ! コマンド | ||
| + | ! 効果 | ||
| + | |- | ||
| + | | <code>world_clear farm debris</code> | ||
| + | | 石、倒木、雑草、枯れた作物を取り除く | ||
| + | |- | ||
| + | | <code>world_clear farm trees</code> | ||
| + | | 果樹以外の木を取り除く | ||
| + | |- | ||
| + | | <code>world_clear farm fruit-trees</code> | ||
| + | | 果樹を取り除く | ||
| + | |- | ||
| + | | <code>world_clear farm grass</code> | ||
| + | | 牧草を取り除く | ||
| + | |- | ||
| + | | <code>world_clear farm everything</code> | ||
| + | | 配置されたものを含む「全て」を取り除く | ||
| + | |} | ||
| + | </dd> | ||
| + | |||
| + | <dt>modを使用していない場合</dt> | ||
| + | <dd>セーブファイルを編集して[[牧場レイアウト|牧場レイアウト]]を変更することができます。 | ||
| + | |||
| + | <ol> | ||
| + | <li>[[#データ編集|編集するセーブファイルを開きます。]]</li> | ||
| + | <li><samp><whichFarm></samp>を探します。そのオープンタグの後の数字が牧場のタイプを示しています。</li> | ||
| + | <li>変えたい数字に変更します。 | ||
| + | {| class="wikitable" | ||
| + | |- | ||
| + | ! コード | ||
| + | ! 牧場レイアウト | ||
| + | |- | ||
| + | | 0 | ||
| + | | スタンダード | ||
| + | |- | ||
| + | | 1 | ||
| + | | リバーランド | ||
| + | |- | ||
| + | | 2 | ||
| + | | フォレスト | ||
| + | |- | ||
| + | | 3 | ||
| + | | ヒルトップ | ||
| + | |- | ||
| + | | 4 | ||
| + | | ワイルド | ||
| + | |- | ||
| + | | 5 | ||
| + | | 4コーナーズ | ||
| + | |- | ||
| + | | 6 | ||
| + | | ビーチの牧場 | ||
| + | |} | ||
| + | </li> | ||
| + | </ol> | ||
| + | |||
| + | これにより牧場レイアウトが変更されますが、牧場に設置されていたものはすべてそのままです。池に木が生えているなど、変な場所にものが残るかもしれません。何を除去すべきかメモし、前のレイアウトに戻して除去することができます。 | ||
| + | </dd> | ||
| + | </dl> | ||
| − | + | ===NPCの削除=== | |
| − | + | セーブファイルからNPCを削除することができます(NPCが無効な場所にはまって動けなくなった場合など)。 NPCがゲームデータにまだ存在する場合は、セーブファイルをリロードした時にまた登場します。これは最後の手段で、SMAPI3.0以降がインストールされている場合、必要ありません。 | |
| − | |||
| − | |||
| − | |||
| − | |||
| − | |||
| − | |||
| − | |||
| − | |||
| − | |||
| − | |||
| − | |||
| − | |||
| − | |||
| − | |||
| − | |||
| − | |||
| − | |||
| − | + | # [[#データ編集|編集するセーブファイルを開きます。]]上記の解説にしたがって、読みやすいようにファイルを整えてください。 | |
| + | # NPCを削除: | ||
| + | ## "name"の間にあるNPCのデフォルトの名前を探します(ペニーを削除する場合:<samp><name>Penny</name></samp>)。 | ||
| + | ## 探し出した行を含む"NPC"セクションを丸ごと削除します。<samp><NPC></samp>で始まり、次の<samp></NPC></samp>までの部分です。 | ||
| + | # NPCとの友好度を削除: | ||
| + | ## "string"の間にあるNPCのデフォルトの名前を探します(ペニーを削除する場合:<samp><string>Penny</string></samp>)。 | ||
| + | ## 探し出した行を含む"item"セクションを丸ごと削除します。<samp><item></samp>で始まり、次の<samp></item></samp>までの部分です。 | ||
[[Category:ゲームプレイ]] | [[Category:ゲームプレイ]] | ||
2022年5月26日 (木) 07:32時点における最新版
- モバイル版のセーブに関する情報を知りたい場合は、モバイル版のセーブデータを参照
ゲームの進捗はゲーム内での1日の終わり、すなわちプレイヤーが眠るときや、午前2時に気絶するときに保存されます。プレイヤーが1日を終わらせることなくゲームを終了すると、1日の全ての進捗データが失われます。マルチプレイヤーでは、すべてのプレイヤーが出荷画面を閉じ、朝目覚めた段階でセーブされます。
セーブデータは、最後にセーブしたゲームのバージョンでタグ付けされます(例:<gameVersion>1.6</gameVersion>)。古いバージョンのゲームは新しいバージョンのセーブを読み込めませんが、逆は可能です。新しいバージョンのセーブが古いバージョンのセーブを上書きする際(例:アップデート後の初回セーブ)、セーブデータのバージョンタグも更新されます。
セーブデータは、転送先のゲームバージョンがセーブデータのバージョンタグより古くない限り、異なる機種へ転送することもできます。たとえば、モバイル版の1.4のセーブデータをPCに転送してバージョン1.6で遊ぶことはできますが、バージョン1.6のPC版のセーブデータは1.4のモバイル版では遊べません。
セーブフォーマット
セーブしたファイルは、コンピュータまたはモバイルデバイスにXMLファイルとして保存されます。セーブデータはゲームとは別に保存されるため、ゲームの再インストールまたはアップデートの際に失われることはありません。PCでは、セーブデータはゲーム間で共有されます(例えば、GOGとSteamの両方からゲームを買った場合)。
各セーブには、JonSnow_123456789のようなフォルダがあり、その中に2つのメインファイルJonSnow_123456789とSaveGameInfoがあります。セーブをロードするためには両方のファイルが必要です。
セーブファイルを探す
注:マルチプレイヤーでは、セーブはメインプレイヤーのコンピュータにのみ保存されます。
Windows
- Windows + R を押し、"実行"ダイアログボックスを表示します。
- 下記のテキストをそのまま貼り付けます。
プラットフォーム パス Steam または GOG %appdata%\StardewValley\SavesXbox app %localappdata%\Packages\ConcernedApe.StardewValleyPC_0c8vynj4cqe4e\LocalCache\Roaming\StardewValley\Saves
注: SteamやGOG版も所有している場合、そちらに保存されている可能性もあります。 - "OK"をクリックしてフォルダを開きます。
Linux
セーブデータのルートディレクトリは環境変数"XDG_CONFIG_HOME"で設定されており、デフォルトでは~/.config/です。
- "ファイル"から、"移動 → 場所を入力"をクリックします。
- 下記のテキストをそのまま入力します:
~/.config/StardewValley/Saves
- 決定しフォルダを開きます。
Mac
- "Finder"から、"移動 → フォルダへ移動"をクリックします。
- 下記のテキストをそのまま入力します:
~/.config/StardewValley/Saves
- 決定しフォルダを開きます。
モバイル(Android)
- 端末のファイルアプリを開きます。ファイルアプリがインストールされていない場合、内部ストレージを見られるようなアプリが必要です。
- StardewValleyフォルダを開きます。
- JonSnow_123456789のような名前のフォルダがセーブスロットです。
モバイル(iOS)
- "ファイル"アプリを開きます。
- iPhoneでは画面右下の"ブラウズ"をタップします。iPadでは必要なら左のサイドバーを開くために左上のボタンをタップします。
- 場所の中から"このiPhone内/このiPad内"をタップします。
- StardewValleyフォルダを選択します。
- JonSnow_123456789のような名前のフォルダがセーブスロットです。
- iOS 12以前:
iOS 12かそれより前の端末は、セーブデータにアクセスするためにMacかWindowsのパソコンが必要です。
- MacならFinderを開きます。Windowsでは、iTunesをダウンロードし、開きます。(macOS 10.14以前の場合、FinderではなくiTunesを開きます。)
- iOS端末をUSB経由で接続します。
- Finder/iTunesで、上部のツールバーにあるデバイスのアイコンをクリックします(アイコンが表示されない場合は、デバイスのUSBケーブルを取り外して再接続してみてください)。デバイスのページが表示されます。
- 左側のメニューで"ファイル共有"をクリックします。
- 表示されるアプリリストで"Stardew Valley"をクリックします。
- "Stardew Valleyの書類"パネルには、どの保存ファイルがすでにiOSデバイスにあるかが表示されます。(フォルダとして表示されますが、フォルダに直接移動することはできません。)
セーブデータ転送
バックアップまたはPC間でのデータ転送
- セーブファイルを探します。
- JonSnow_123456789のようなフォルダごとzip化します。
- zipファイルを共有、またはバックアップします。
Android
- AndroidからPCへ
- 端末をPCに接続します。
- 内部ストレージ → StardewValleyを開きます。
- JonSnow_123456789のようなセーブフォルダ全体をPCのセーブフォルダーにコピーします。
- コピーしたフォルダ内のファイルから、拡張子
.binを削除します。
- PCからAndroidへ
- Modを使用している場合、端末への転送の前に全てのカスタム要素を削除してください。
- PCのセーブフォルダーを探します。
- 端末をPCに接続します。
- 内部ストレージ → StardewValleyを開きます。
- JonSnow_123456789のようなセーブフォルダ全体を端末のセーブフォルダーにコピーします。
iOS
注:macOS 10.15から、iTunesの機能はFinderに移行されました。
- iOSからPCへ
- iTunesでセーブファイルを探します。
- iTunesでセーブフォルダーを選択し、"保存"ボタンを押します。
- 2ファイルを含んだフォルダーが保存されます(セーブが作動するためには両方が必要です)。
- セーブフォルダー全体をPC内のセーブフォルダーにコピーします。
- PCからiOSへ
- Modを使用している場合、端末への転送の前に全てのカスタム要素を削除してください。
- PC内のセーブフォルダーを探します。
- iTunesでセーブファイルを探します。
- JonSnow_123456789のようなセーブフォルダ全体をiTunes内の"Stardew Valleyの書類"にコピーします。
注意:各セーブにつき1つずつフォルダーが存在します。フォルダーはそれぞれiTunes内の"Stardew Valleyの書類"に個別にドラッグする必要があります。全てのセーブファイルを含んだフォルダーをiTunesにドラッグすることはできません。 - iTunesの"同期"ボタンをクリックしてiOSとPCを同期させます。セーブは端末のロード画面に表示されます。
トラブルシューティング
データが見当たらない、ロードできない
ほとんどの場合は以下の方法でセーブをリカバリーできます(セーブに関するトラブルは、ほとんどの場合Modではなくゲームそれ自体の問題です)。
- セーブファイルを探します。
- セーブがまだそこにある場合、一般的な修復方法は次の通りです(一度に一つずつ試してください):
- ファイルの名前に
_STARDEWVALLEYSAVETMPが含まれる場合、それを名前から削除してゲームをリロードします。Steamクラウドの同期を停止しないと、リロードの度に名前の変更が元に戻るかもしれません。停止するには、リストからStardew Valleyを右クリックし、プロパティを開き、Steamクラウドのチェックを外します。 - 最近フォルダーの名前を変更した、あるいはフォルダーを新規作成した場合(バックアップから復元した場合など)、フォルダーの名前が正確に一致することを確かめます(YourName_0123456789のように)。
- 最新のセーブを取り消すことを試してください。
- ファイルの名前に
- ファイルが見つからないがSMAPIをインストールしている場合、以下の方法でバックアップを復元します:
- ゲームフォルダーを探します。
- save-backupsサブフォルダーを開きます。
- セーブが含まれる最新のバックアップを展開し、Savesにセーブフォルダーをコピーします。
- セーブがまだそこにある場合、一般的な修復方法は次の通りです(一度に一つずつ試してください):
- 上記の方法で解決しない場合は、このガイドを見る(英語)か問い合わせてください(英語)。セーブの回復を手伝えるかもしれません。
注:バックアップフォルダーをセーブフォルダー内に保存しないようにしてください。ロードすることになってしまいます。別のフォルダーに移動させるか、削除してください。
最新のセーブを取り消す
もし何かうまくいかない場合、最新のセーブを取り消すことができます。
Linux/Mac/Windowsのセーブから:
- セーブファイルを探します。
末尾に_oldとある2つのファイルがあるはずです。ない場合は問い合わせてください! - 念のためセーブフォルダーをバックアップしておきます。
- SaveGameInfoとYourName_123456789のようなファイルを削除します。
- SaveGameInfo_oldとYourName_123456789_oldのようなファイルから、末尾の_oldを削除します。
- セーブファイルを探します。
iOSのセーブから:
- セーブファイルを探します。
末尾に_SVBAKとある2つのファイルがあるはずです。ない場合は問い合わせてください! - 念のためセーブフォルダーをバックアップしておきます。
- YourName_123456789、YourName_123456789_SVEMERGのようなファイルを削除します。
- YourName_123456789_SVBAKのようなファイルから、末尾の_SVBAKを削除します。
- セーブファイルを探します。
高度な設定
データ編集
セーブファイルを編集して一般的な問題を修正したり、すでに行った選択を変更することができます。操作を間違えるとセーブデータが破損します。事前にバックアップを作成してください。 また、自動でセーブできるエディターツールの使用は避けてください。しばしばファイルが破損してしまいます。
- Linux、Mac、Windowsの場合、Sublime Textをインストールします(すでにXML形式をサポートしているテキストエディターがある場合はそれでもかまいません)。
- Package Control extension for Sublime Textをインストールします。
- Package Control extensionを使用し、"Indent XML"と"XPath"プラグインをインストールします(how to add pluginsを参照)。
- 何かあったときのためにバックアップを作成します。
- Sublime Textでセーブファイルを開きます(Name_0123456789のような名前です)。
- Selection → Format → Indent XMLをクリックします。
- 変更を加え、セーブします(以下の記載と、CO-OPのホストの変更に関するガイド(英語)、その他の変更に関するガイド(英語)も参照)。
ヒント:
- 要素をクリックし、CTRL + SHIFT + [ を押すと、その要素を含むセクション全体を折りたたみます。これは、データ内容を非表示にするのに便利です。例えば、セーブファイルに次のテキストがある場合:
<ArrayOfInt> <int>1981</int> <int>0</int> <int>0</int> <int>0</int> <int>0</int> <int>0</int> </ArrayOfInt>
<int> をクリックして上記キーを押すと、次のようになります:
<ArrayOfInt> […] </ArrayOfInt>
- 任意の要素をクリックすると、セーブフォーマット内のどこに位置するかステータスバーで確認できます。(例:/SaveGame/player/friendships/item[32])
データ複製
セーブデータを複製して何かを試してみたり、ゲームをやり直さずに違う選択を選ぶことができます。
- セーブファイルを探します。
- 新しいセーブフォルダーの作成:
- セーブフォルダーを複製します。
- 新しいフォルダーの名前を変更します。
- 名前はゲーム内で認識できるものにします。
- 名前の最後の数字を他のセーブで使用していないものに変更します。
- 新しいフォルダーを開きます。
- 新しいファイルを用意:
- 末尾が_old や.back.*で終わるファイルを全て削除します(または、以下の変更をこれらのファイルにも適用します)。
- Name_0123456789のように表示されているファイルの名前を、新しいフォルダー名に合うよう変更します。
- セーブのメタデータを編集:
- SaveGameInfoファイルをNotepadなどのテキストエディターで開きます。
<name>や<farmName>と最初の行にある箇所を探します。プレイヤーの名前はそのすぐ後にあります。新しい名前に変えてください。- 2度目に名前が出てくる場所を探し(ctrl+fで検索)、新しい名前に変えます。
- セーブファイルの編集:
- Name_0123456789のように表示されているファイルをNotepadなどのテキストエディターで開きます。
<name>と最初の行にある箇所を探します。プレイヤーの名前はそのすぐ後にあります。新しい名前に変えてください。- 2度目に名前が出てくる場所を探し(ctrl+fで検索)、新しい名前に変えます。
- 以前のセーブID(
<uniqueIDForThisGame>、ファイル名の数字)を探し、新しい名前に変えます。
これで完成です。ゲームを起動してロード画面を見てみましょう。両方のセーブがあるはずです。
牧場レイアウトの変更
- SMAPI(mod)を使用している場合
セーブをゲーム内で読み込み、
set_farm_type FARM_ID_HEREをSMAPIコンソールウィンドウに入力することで、牧場レイアウトを変更することができます。(set_farm_type listでIDを確認できます。)これにより牧場レイアウトが変更されますが、牧場に設置されていたものはすべてそのままです。池に木が生えているなど、変な場所にものが残るかもしれません。Noclip Modeをインストールしてそれらに近づけるようにするか、以下のコマンドを利用できます。
コマンド 効果 world_clear farm debris石、倒木、雑草、枯れた作物を取り除く world_clear farm trees果樹以外の木を取り除く world_clear farm fruit-trees果樹を取り除く world_clear farm grass牧草を取り除く world_clear farm everything配置されたものを含む「全て」を取り除く - modを使用していない場合
- セーブファイルを編集して牧場レイアウトを変更することができます。
- 編集するセーブファイルを開きます。
- <whichFarm>を探します。そのオープンタグの後の数字が牧場のタイプを示しています。
- 変えたい数字に変更します。
コード 牧場レイアウト 0 スタンダード 1 リバーランド 2 フォレスト 3 ヒルトップ 4 ワイルド 5 4コーナーズ 6 ビーチの牧場
これにより牧場レイアウトが変更されますが、牧場に設置されていたものはすべてそのままです。池に木が生えているなど、変な場所にものが残るかもしれません。何を除去すべきかメモし、前のレイアウトに戻して除去することができます。
NPCの削除
セーブファイルからNPCを削除することができます(NPCが無効な場所にはまって動けなくなった場合など)。 NPCがゲームデータにまだ存在する場合は、セーブファイルをリロードした時にまた登場します。これは最後の手段で、SMAPI3.0以降がインストールされている場合、必要ありません。
- 編集するセーブファイルを開きます。上記の解説にしたがって、読みやすいようにファイルを整えてください。
- NPCを削除:
- "name"の間にあるNPCのデフォルトの名前を探します(ペニーを削除する場合:<name>Penny</name>)。
- 探し出した行を含む"NPC"セクションを丸ごと削除します。<NPC>で始まり、次の</NPC>までの部分です。
- NPCとの友好度を削除:
- "string"の間にあるNPCのデフォルトの名前を探します(ペニーを削除する場合:<string>Penny</string>)。
- 探し出した行を含む"item"セクションを丸ごと削除します。<item>で始まり、次の</item>までの部分です。